FAQ
Getting started… Want a step-by-step guide of how to start using See Words: Teacher and See Words: Student? Head to our Youtube channel for easy-to-follow tutorials broken down into Part 1, Part 2, Part 3, and Part 4. Or, download a printable PDF with the same simple instructions.
See Words: School – Teacher
Which devices are compatible with this app?
The app supports iOS 8.2 and up. This iOS is available on the following Apple devices:
- iPad 2
- iPad (3rd generation)
- iPad (4th generation)
- iPad Air
- iPad Air 2
- iPad Mini (1st generation)
- iPad Mini 2
- iPad Mini 3
Can I use this if my students don’t know English?
One recent study shows children with Chinese language backgrounds taught with the See Words approach at the letter-, word- and text-levels made greater gains in decoding on average, and more of these children showed greater improvement in spelling than the control group.
How do I create a subscription?
- Launch the teacher app.
- Click “Manage Subscriptions”.
- Click the “Subscribe” button next to the subscription you want to purchase.
- You should now be able to create an account and get started!
How do I create an account?
- Launch the teacher app.
- Click “Create Account”.
- Choose one of the default photos or take your own, then click the green arrow on the right side of the screen.
- Fill out all the text boxes with the appropriate information, then click the green arrow on the right side of the screen.
- Verify the information on the screen and then click “Create this Account”.
- The app will create your new account and download the default lessons for you.
- You will be directed to the “Login” screen where the app will automatically log you in using your new account.
- Note your “Teacher Code” in the upper right corner. This is very important in order for students to connect to your teacher account.
How do I login with an existing account?
- If you’ve never signed into this iPad before:
-
- Launch the teacher app.
- Click “Add Existing User”.
- Enter your username and password.
- The app will collect all class, student, and lesson data associated with your account and add it to the iPad.
- The app will then log you in to the account just entered.
- If you have signed into this iPad before:
- Launch the teacher app.
- Click the drop-down arrow that is above the “Login” button.
- Select your name from the drop-down list.
- Click Login.
**Whenever you create anything new (class, student, or lesson) the device will sync with the database. That data will be pushed down to the student device the next time it gets launched.**
How do I hide my e-mail alongside my identity in the See Words: Student app?
- Click on the drop-down arrow to next to your profile picture in the top right corner of the teacher app.
- Choose “Edit Profile”.
- Turn on the toggle labeled “Hide account from students”.
- Click “Update Profile”.
How do I assign, re-assign, or remove students from a lesson?
- If you are creating a custom lesson plan:
- On the “Lessons” page, click the green button to “Add New Lesson Plan”.
- Follow the steps prompted in creating each level of the new lesson.
- After completing these steps, you will be asked to assign the lesson to any students already added to your account.
- Click on all of the students’ names you wish to assign the lesson to or click “Select All” to add a whole class.
- Click “Save” to assign the lesson.
- Note your students will have to close out of their apps and reopen to see the new lesson.
- If the lesson has already been created:
- Go to the “Lessons” page.
- Click on the “Students Assigned” category corresponding to the lesson you wish to assign, re-assign, or remove from a student.
- Here you can add or remove students from a lesson.
- Click “Save” to see your changes.
- Note your students will have to close out of their apps and reopen to see these changes.
How do I sync a lesson manually if there is no internet connection?
- Launch the teacher app and all See Word student apps you wish to sync with.
- Click on the “Manual Sync” button found on both the “Class Management” page and “Lessons” page.
- The teacher app will search for any See Word student iPads launched and share with you the results.
- Click “Sync Now” to sync with any of the See Word student iPads found.
- If the teacher app is having trouble finding your See Word student iPads, click “Re-Check Available iPads”.
How do I share a lesson plan?
- Swipe left on the lesson you wish to share.
- Click on the share button that appears.
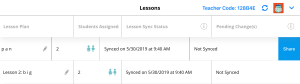
How do I see my students' results?
- Launch the teacher app.
- Open the “Reports” page.
- On this page, you will see all of your students and their sessions by default. You can customize this by selecting specific classrooms, students, and dates in the drop-down menus located in the overhead title bar.
![]()
- Select the results you wish to view by choosing from the levels listed in the overhead title bar.
- Note Level 4 results appear by lesson rather than by student. Make sure you choose the correct lesson by clicking on the blue drop-down menu before looking for your students’ results on Level 4.
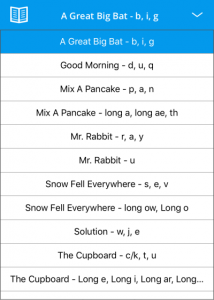
See Words: School – Student
Which devices are compatible with this app?
The app supports iOS 8.2 and up. This iOS is available on the following Apple devices:
- iPad 2
- iPad (3rd generation)
- iPad (4th generation)
- iPad Air
- iPad Air 2
- iPad Mini (1st generation)
- iPad Mini 2
- iPad Mini 3
How do I link students and teachers?
- Launch the student app.
- Click the gear in the top left corner and enter the verification code.
- Click “Add New” in the top left corner of the page.
- Enter the Teacher Code for the See Word teacher you wish to link with. This code can be found in the top right corner of your See Word teacher account.

- After validating the Teacher Code, the app will connect the data created by this See Word teacher to the See Word student iPad.
- **When a lesson is completed, the lesson results are immediately saved to the database, assuming you have an internet connection. If there is no internet connection, the results are cached and will be saved whenever the device comes online.**
How do I trace a letter correctly on the app?
- Start with your finger on the thick line of the letter and drag in the direction of the arrow. Then, move onto the thin line and repeat.
- Note students are able to do this in one motion or a two-step motion depending on preference.
How do I clear my work to try again when tracing a letter?
Double tap anywhere on the screen to clear out any tracing on the screen.
How do I close out of a lesson?
Press down in the top right corner of your device, just below the power icon, for 3 seconds to access a hidden quit button.
How do I get clues on Level 2?
Double tap the sound tiles to see images that will queue you in knowing what sound belongs to what letter form.
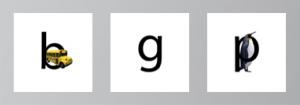
See Words: Home
Which devices are compatible with this app?
The app supports iOS 8.2 and up. This iOS is available on the following Apple devices:
- iPad 2
- iPad (3rd generation)
- iPad (4th generation)
- iPad Air
- iPad Air 2
- iPad Mini (1st generation)
- iPad Mini 2
- iPad Mini 3
How do I trace a letter correctly on the app?
- Start with your finger on the thick line of the letter and drag in the direction of the arrow. Then, move onto the thin line and repeat.
- Note students are able to do this in one motion or a two-step motion depending on preference.
How do I clear my work to try again when tracing a letter?
Double tap anywhere on the screen to clear out any tracing on the screen.
How do I close out of a lesson?
Press down in the top right corner of your device, just below the power icon, for 3 seconds to access a hidden quit button.
How do I get clues on Level 2?
Double tap the sound tiles to see images that will queue you in knowing what sound belongs to what letterform.
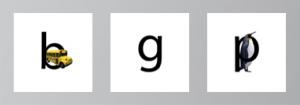
We hope you have everything you need to make our See Words tools a breeze. If you can’t find what you’re looking for, check out our Youtube channel or contact us with your question and we will be in touch shortly.